Si vous êtes un entrepreneur multi casquette, ce tutoriel vous permet de comprendre l'interface de Google Analytics et faire la configuration de base par vous-même. Si vous êtes Décideur Marketing / Commercial / Vente, ce tutoriel vous donne la possibilité de poser des bonnes questions à la personnes chargée de configurer Google Analytics. Ce tutoriel décrit de manière illustrée comment configurer Google Analytics au démarrage. Cette première étape de configuration de Google Analytics comme la première : Comment installer Google analytics sur le site est incontournable pour démarrer avec Google Analytics.
More...
II-1. Se Familiariser avec l'Interface Google Analytics
Lorsque vous ouvrez un compte Google Analytics, vous créez l'interface analytics de votre entreprise. Au démarrage, vous y trouverez, comme illustré dans la capture d'écran ci-dessous, :
- Un compte dans la colonne #1 (matérialisé par le nom de votre entreprise),
- Une propriété dans la colonne #2 (matérialisée par l'URL du site de l'entreprise)
- Une vue dans la colonne #3 (matérialisée par les données collectées à partir du trafic entrant et sortant du site).
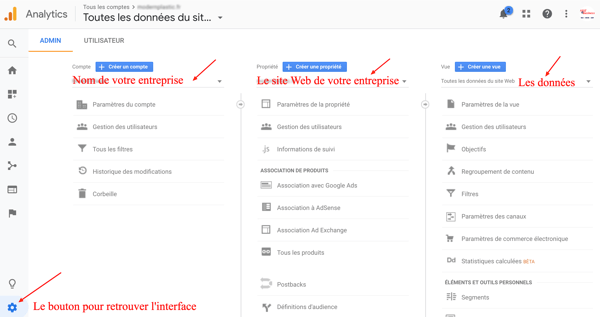
La configuration de Google analytics passe par l'interface d'Administration. Pour l'ouvrir, localisez la roue dentée en bas de la barre de navigation latérale et cliquez dessus.
Pour afficher cette interface, il suffit juste de cliquer sur la roue dentée (Administration) située à gauche, en bas de la barre de navigation l'interface Google Analytics.
II-2. Comment configurer l'Interface de Google Analytics
L'entreprise peut centraliser dans Google Analytics les données générées par tous les canaux qu'elle utilise pour acquérir de la notoriété, générer du trafic, générer des prospects et générer des ventes. Cela peut être bien évidemment un site web, un blog mais aussi un console de jeu ou un magasin digitalisé. Vous devez créer une Propriété par canal dont vous voulez collecter les données dans Google analytics. Les données ainsi collectées sont visualisées dans ce qu'on appel Vue dans Google Analytics. Vous pouvez créer autant de comptes (entité juridique), de propriétés (canaux) et de vues (angles d'analyse) que nécessaire. L'interface ci-après est un exemple d'un Compte, 3 Propriétés et de 4 vues par propriétés.
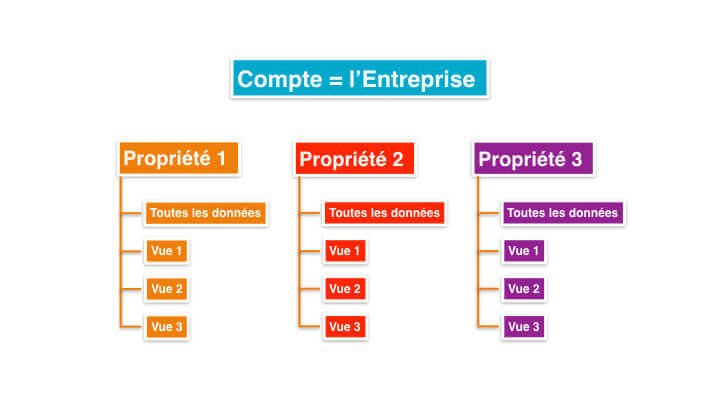
L'illustration présente la structure du compte Analytics d'une entreprise qui collecte les données associés au trafic de 3 canaux présentés par les 3 propriétés. Le flux de données de chaque canal est analysé selon 3 groupes de critères d'analyse présentés par les 3 vues.
Au démarrage, l'interface de Google Analytics ne comporte qu'un seul Compte, une Propriété et une Vue. J'aborde dans ce tutoriel les premières actions pour configurer Google Analytics dans les chapitres qui suivent.
II-3. Ajouter des utilisateurs et des vues selon vos besoins
Avant de commencer vous devez être très vigilant en tant que propriétaire du compte. Vous devez vous assurer que votre accès est créé au niveau du COMPTE (l'entité juridique de votre entreprise) avec tout les droits.
Cette exigence, doit être spécifié dans le contrat si vous confiez la configuration du compte à une agence. J'ai expliqué les risques de l'absence d'une telle clause dans la partie : Comment installer un compte Google Analytics ?
Vous pourrez ajouter autant de collaborateurs que nécessaires pour leur donner accès aux données analytics selon leur statut et besoins. Comme vous pouvez constater sur l'interface de Google, les utilisateurs peuvent être ajoutés au niveau du Compte, de la Propriété et de la Vue.
Pour créer un nouveau utilisateur :
- Décidez du niveau : Compte , Propriété ou Vue
- Cliquez sur Gestion des utilisateurs et suivez la procédure.
Vous pouvez créer des vues individualisées selon les besoins de chaque collaborateur. Puis créer des utilisateurs (collaborateurs) au niveau des vues. Ainsi le Directeur Marketing aura une vue spécifiquement dédiée à ses besoins qui sera différente de la vue créée pour le Directeur des Ventes. S'agissant des commerciaux, chaque Commercial ou Groupe de commerciaux aura une vue contenant les données ne provenant que de leurs cibles.
Par exemple, vous pouvez créer une vue par profil de stagiaire, puis ajouter le moment venu le stagiaire au niveau de la vue concernée. Ainsi, il n'aura accès qu'à des données que vous avez spécifiées dans la vue.
Un autre avantage, c'est que les modifications apportées par chacun des utilisateurs est répertoriées dans l'historique des modifications.
II-4. Comment créer les 3 Premières vues indispensables
La vue dans Google Analytics vous donne accès aux statistics associés à la propriété dont elle dépend. L'interface de Google Analytics comporte par défaut une seule vue, intitulé "Toutes les données". Elle est associée à la propriété comportant l'URL du site web de la société.
Pour visionner cette vue créée par défaut, cliquez sur la roue dentée (Administration) en bas de la barre de navigation latérale.
Par mesure de sécurité vous devez créer au moins deux vues supplémentaires. Cela fait partie de la première configuration de Google Analytics. Voici la démarche à réaliser dans la colonne #3 Vue
- Remplacer le nom de la vue "Toutes les données" par "Données Brutes" Ce dernier est plus parlant. Pour ce faire : cliquer sur paramètres de vue > Modifier le nom de la vue > Enregistrer
- Créer une deuxième vue et appelez-la : Vue Principale. Pour ce faire : Cliquez sur le bouton Créer une vue qui se trouve en tête de la colonne Vue. Dans la fenêtre qui s'ouvre, nommez la vue et modifier le fuseau horaire si nécessaire. Puis cliquer sur le bouton : Créer une vue.
- Créer une troisième vue et appelez-la : Vue Test. Pour ce faire, ouvrez les Paramètres de la vue Principale, puis cliquez en haut à droite sur "Copier la vue". Cette vue va vous servir comme son nom l'indique, pour tester toute configuration avant de l'appliquer à la vue principale. Par exemple, les filtres que vous serez amené à appliquer à votre vue principale doivent d'abord être testés dans la vue Test. Une fois leur bon fonctionnement validé, vous pouvez les appliquer à la vue principale. Car, les filtres ne sont ni réversibles ni rétro-actifs.
- De nouvelles vues peuvent être créées en fonction des besoins spécifiques des collaborateurs. Vous devez ensuite ajouter ces derniers, via la "Gestion des utilisateurs" au niveau de la vue créée à leur attention.
II-5. Comment configurer les Premiers filtres au niveau de Vue ?
Les filtres dans Google analytics permettent d'isoler ou d'exclure mais aussi de modifier la donnée sur l'intégralité d'une vue. Ceci facilite l'individualisation de l'analyse (par type de responsabilité et besoins) et évite d'avoir à croiser trop de données. Il est important de savoir que les données filtrées ne sont jamais stockées en base de donnée, mais supprimées ou modifiées avant stockage. Toute donnée filtrée étant donc perdue, il est indispensable de toujours les tester au niveau de la vue Test avant de les appliquer à la vue Principale.
Pour commencer nous allons créer 2 filtres dans le but de supprimer les données de 2 sources de trafic. Nous allons le faire sans passer par la vue test. Car, ces deux filtres sont des filtres connus et doivent être créés au démarrage de Google analytics dans la Vue Principale que vous venez de créer au Chapitre 4. Remarquez que nous laissons la vue que nous venons de renommer "Données brutes", intact.
- Supprimer le trafic provenant des Robots connus.
Pour ce faire, mettez-vous au niveau de la Vue Principale > Paramètres de la vue > Puis repérer la rubrique Filtrage des robots > Cocher Exclure tous les appels provenant de robots connus. - Supprimer le trafic provenant de vos propres visites.
Vous devez retirer vos propres visites, les visites de vos collaborateurs, de vos agences… des statistics du trafic du site. L’exclusion de ce trafic se fait par des filtres d’adresses IP.
Pour ce faire, mettez-vous au niveau de la Vue Principale > Repérer la rubrique Filtres et cliquer > Cliquez sur le bouton Ajouter un filtre à la vue > Utiliser les filtres prédéfinis (voir la capture d'écran ci-dessous) > 1. Choisir Exclure 2. Trafic provenant des adresses IP 3. Sélectionner l'expression qui convient à votre situation.
Pour trouver l'adresse IP de votre Ordinateur, chercher dans Google : "quel est mon adresse ip"
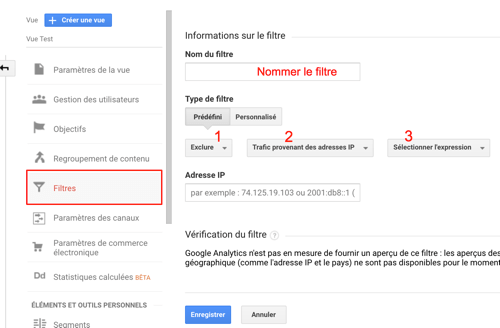
Je vous invite également à consulter sur ce même blog, le post intitulé " 3 Faux Trafics Analytics qui Gonflent les Statistiques de votre site" Vous pourrez alors apprendre comment éliminer le Trafic provenant des mauvais robots.
II-6. Comment configurer le Remarketing dans Google Analytics
Google Analytics collecte non seulement les données sur le trafic, mais aussi sur le comportement des visiteurs sur le site. En activant le Remarketing, vous pouvez toucher les visiteurs de votre site de manière ciblée et personnalisée via des campagnes Google Ads sur Google mais aussi là où ils se trouvent sur le web. Par ex. un site B2B peut utiliser cette fonctionnalité pour Faire une Relance Commerciale Personnalisée sur le Web.
La configuration de Remarketing se fait au niveau de la Propriété. Voici la démarche :
- Dans la colonne de Propriété, cliquez sur Information de suivi , puis sur Collecte de données
- Sous Collecte des données dans le cadre des fonctionnalités de publicité :
- Pour utiliser le remarketing, activez les options Remarketing et Fonctionnalités de création de rapports sur la publicité.
II-7. Comment configurer un site ecommerce dans Google Analytics
Si votre site est un site marchand, vous devez continuez la configuration par l'activation du Commerce électronique. Pour ce faire, suivez les indications décrites et illustrées sur la capture d'écran ci-dessous.
- Mettez-vous au niveau de la vue Principale (si vous ne l'avez pas encore créé, référez-vous au chapitre II-4 plus haut).
- Repérez la rubrique Paramètres de commerce électronique et cliquez dessus
- Dans la fenêtre qui s'ouvre, Activez le commerce électronique. Vous verrez afficher un deuxième bouton : Activer les rapports sur le commerce électronique amélioré. Activez cette option également.
- Enregistrer
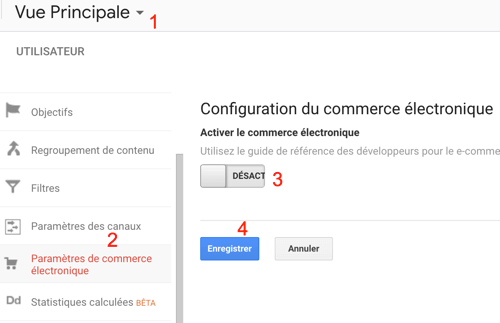
Une fois le commerce électronique activée, vous pourrez afficher les rapports de commerce électronique amélioré dans la section Conversions de la barre de navigation de Google Analytics. Les rapports sur le commerce électronique vous permettent d'analyser l'activité relative aux achats sur votre site. Ils contiennent des informations sur les produits et les transactions, le panier moyen, le taux de conversion du commerce électronique, le délai avant l'achat.
II-8. Comment associer Google Analytics à Google Search Console et Google Ads ?
Google Analytics peut être utilisé pour centraliser toutes les données collectées par les canaux dont vous vous servez pour générer des leads et de ventes. Vous pourrez alors analyser et comparer les performances de chacun directement dans Google Anaytics. Dans le cadre de ce tutoriel, je vais présenter comment faire afficher les données issues de Google Search Console et celles provenant des campagnes Google Ads.
- Comment afficher dans Google analytics les performances détaillées de référencement naturel collectées dans Google Search Console ?
- Comment afficher dans Google analytics les performances détaillées des Campagnes Google Ads ?
Le cheminement est le même qu'il s'agisse d'associer Google Search Console ou Google Ads. Le voici :
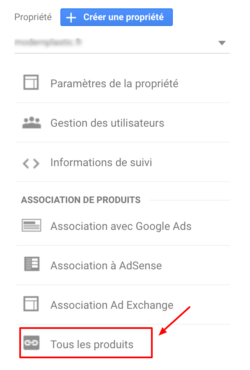
Pour associer un produit quelconque à Google Analytics, dans l'interface Google Analytics, suivez les étapes suivantes :
- Cliquez sur Administration (matérialisée par une roue dentée se trouvant en bas à gauche) ;
- Dans la colonne PROPRIÉTÉ, sélectionnez la propriété en question ;
- Faites défiler l'écran vers le bas jusqu'à la rubrique ASSOCIATION DE PRODUITS, et cliquez sur Tous les produits comme indiqué sur la capture d'écran ci-contre.
Vous verrez afficher l'écran illustré ci-après. Pour associer Google Ads et Google Search Console à Google Ads vous n'aurez qu'à cliquer sur les boutons respectifs indiquant : "Paramétrer l'association" et suivre la démarche. Vous devez posséder un compte administrateur à la fois dans Google analytics et dans le compte Google Ads et Google Search Console.
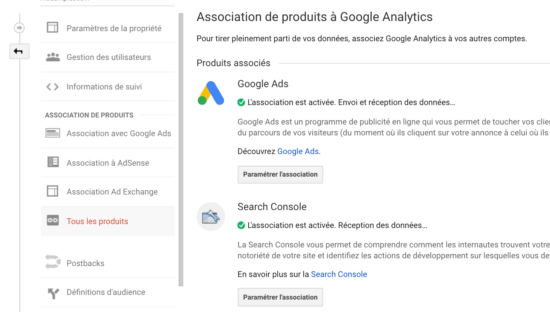
II-9. Explorer les rubriques de l'interface Google Analytics
Pour bien comprendre la raison d'être et les fonctions des trois colonnes de l'interface de Google Analytics : Compte > Propriété > Vue Je vous invite à vous connecter à Google Analytics. Puis cliquer sur la roue dentée (Administration) qui se trouve en bas de la barre de navigation latérale. Vous pouvez suivre les chapitres de ce tutoriel pour faire les premières configuration de Google Analytics.
Aussi, je vous invite d'explorer les rubriques qui se trouvent dans chaque colonne. Nous en aborderons certaines dans les prochaines tutoriels.
Tutoriels Google Analytics en Ligne
Formation : Savoir Collecter et Interpréter les données d'un site B2B
Savoir interpréter et transformer les données en actions de manière réactive est un enjeu majeur pour l’entreprise à l’ère du digital. Faites de Google Analytics l’allié de vos décisions et de votre réactivité . Formez-vous à Google Analytics !


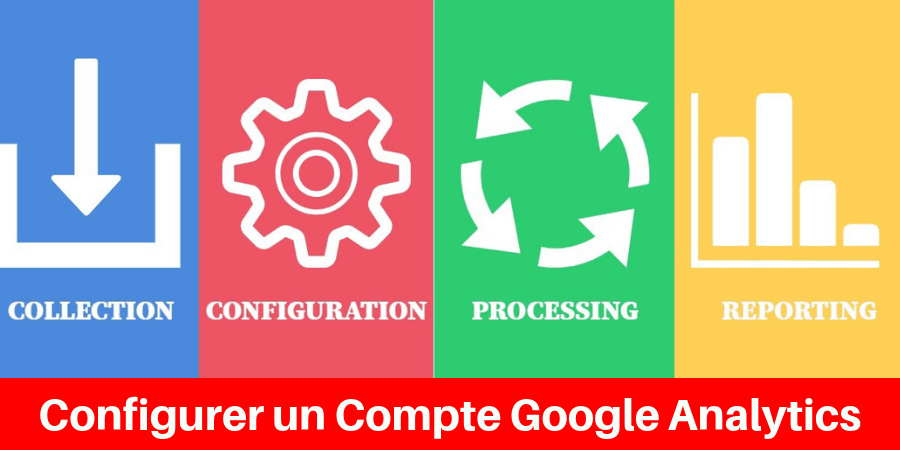

 d'expériences, ça fait un grand grand grand packet de savoir-faire, de contenus et d'outils à partager. Et lorsque je ne suis pas en train d'écrire ici, c'est surement mon autre passion, parcourir les sites naturels à vélo
d'expériences, ça fait un grand grand grand packet de savoir-faire, de contenus et d'outils à partager. Et lorsque je ne suis pas en train d'écrire ici, c'est surement mon autre passion, parcourir les sites naturels à vélo  , qui m'a appelée.
, qui m'a appelée.